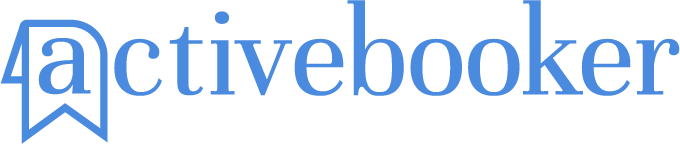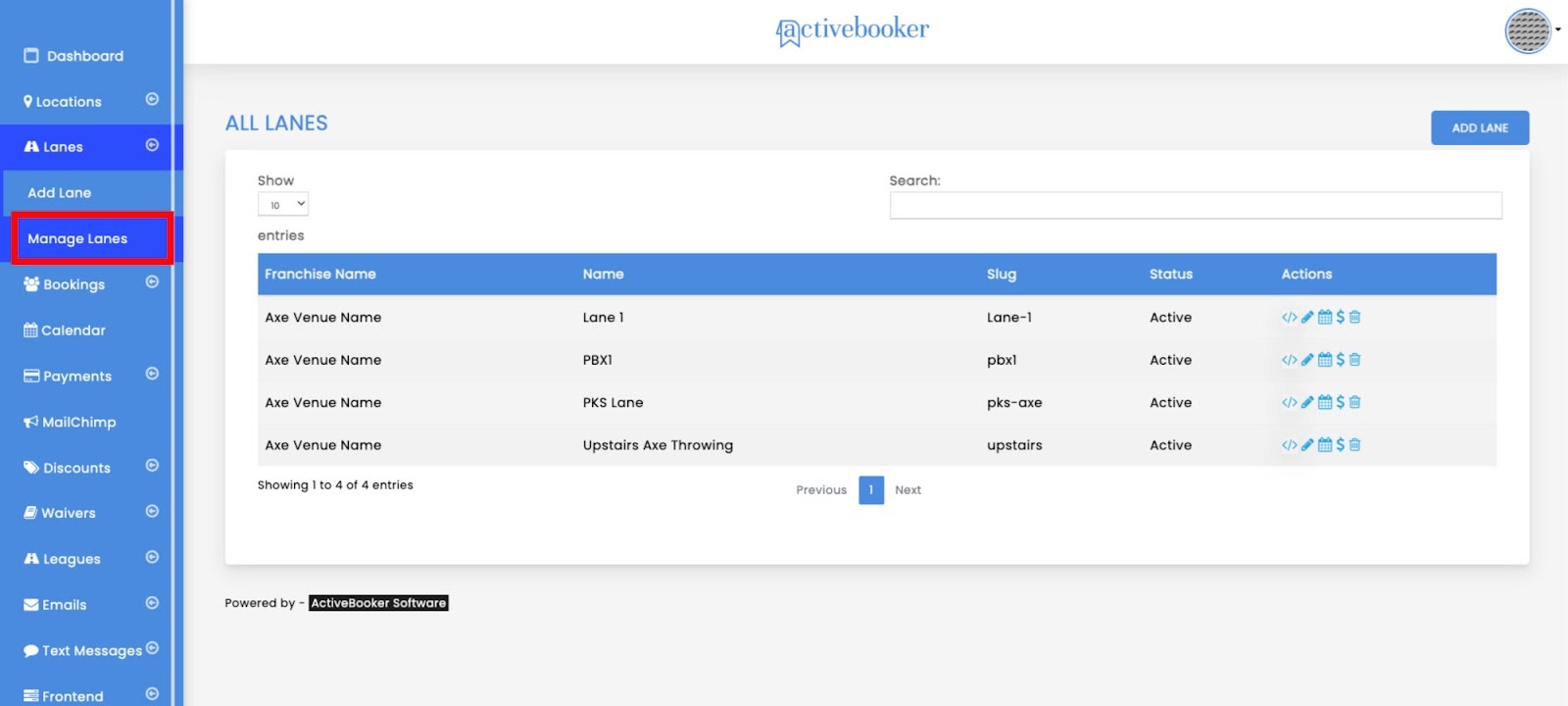October 2023
Home » Archives for October 2023
If you are interested in adjusting prices for certain times and days of the week, this guide will walk you through how it’s accomplished.
Instructions
- From your main Dashboard: Click “Manage Lanes”
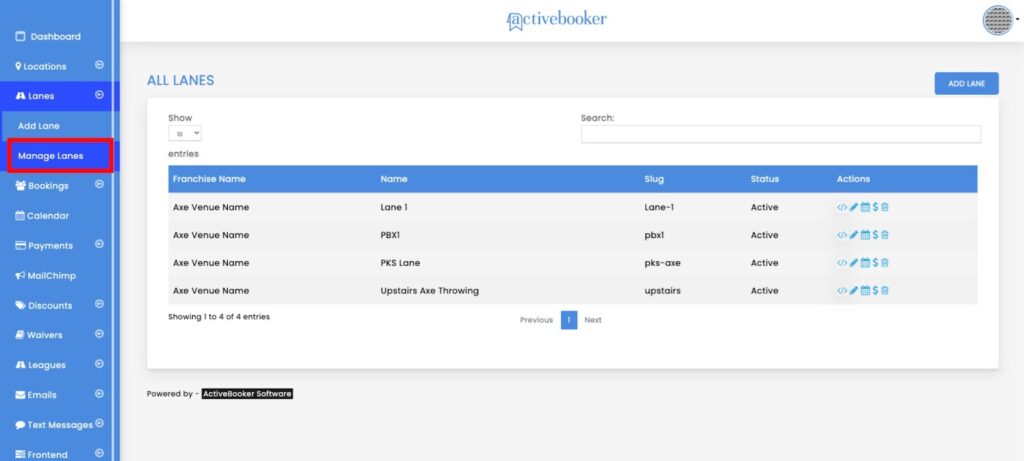
- Choose the calendar you would like to edit and under Actions, Click the $ symbol.
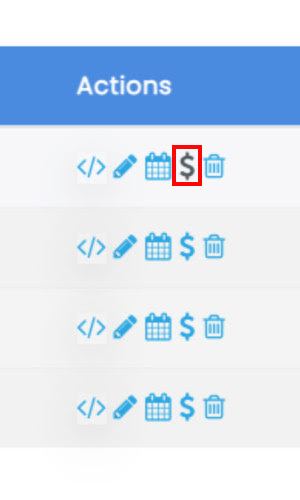
- On the Edit Prices page, Under “Actions”, click the hamburger menu. Please Note: This is only enabled for the booking type(s) you select.
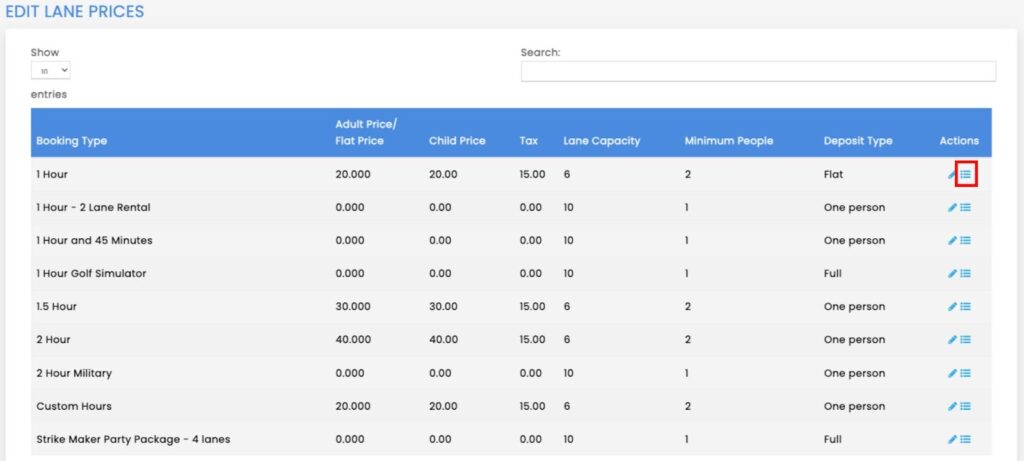
- This will bring you to the Price Rules page. To Add a new Price Rule, click the “ADD PRICE RULE” button in the top right corner.
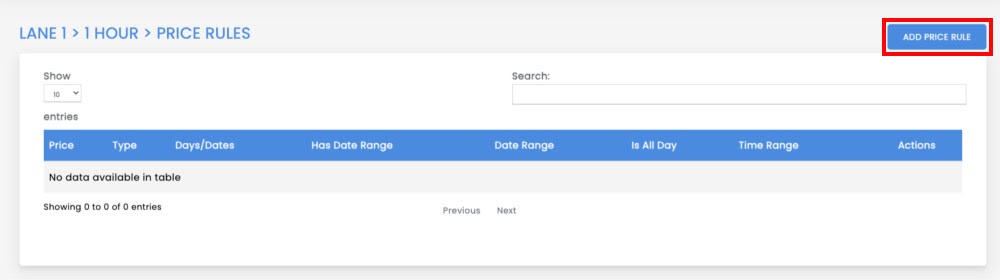
- Price Rules can be implemented for specific hours during the week, days of the week, as well as date ranges.
In the example below, we will be adding a Price Rule for Friday and Saturday evenings, between 6:00 PM and 10:30 PM.
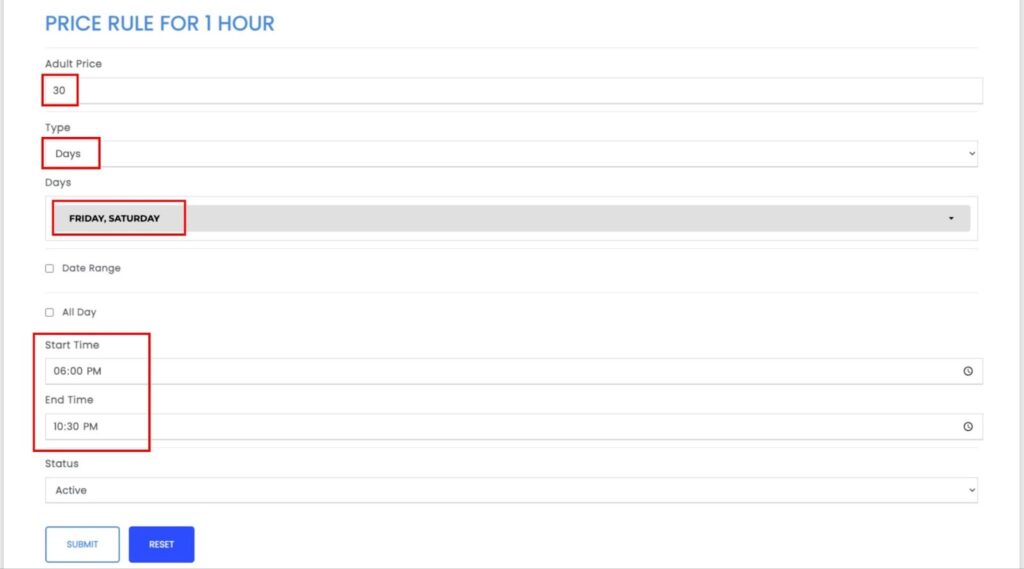
Instructions on Adding a Price Rule to Specific Hours:
- Enter the Price you would like to receive during those times. This applies to Adults and Children. (if applicable)
- Select “Days”
- From the Dropdown menu, Select the days you wish to implement the price rule on. In our example, we have selected Friday and Saturday.
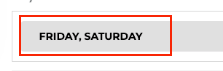
- Unselect the “All Day” checkbox
- Enter the start time and the end time you would like to implement the Price rule for.
- In order to activate this price rule, you will need to update the status to “Active”. By default, your status will be inactive.
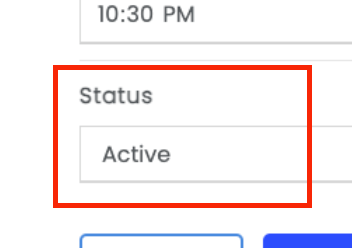
Once your status has been set to Active, and your price rule submitted, we recommend you test your new price rules on your customer facing front end.
IMPORTANT: You CANNOT have two price rules created for the same time period. If two price rules are created for the same time period, please remember that your original price rule will be the default.
We recommend you make yourself familiar with creating price rules. Remember, if you keep the status as Inactive, your changes will not go live or get posted to your booking calendars.